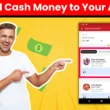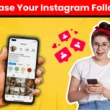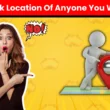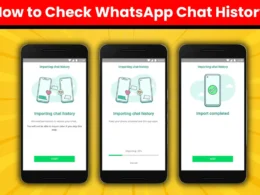In today’s interconnected world, having a high-speed and reliable WiFi network is essential for uninterrupted internet access at home. Whether you’re working from home, streaming your favorite shows, or connecting multiple devices, a strong WiFi connection is indispensable. This guide will help you set up WiFi in your home, ensuring optimal performance and coverage.
Choosing the Right Equipment for Free Wifi Installation
1. Selecting the Ideal Router
The router is the cornerstone of your home WiFi network. When choosing a router, consider the size of your home, the number of devices you’ll be connecting, and your internet usage habits. For larger homes or homes with thick walls, a mesh WiFi system may be the best choice to ensure wide-ranging coverage.
- Router Specifications: Opt for routers that support the latest WiFi standards like WiFi 6, which offers improved speeds and performance, especially with multiple devices.
- Dual-Band vs. Tri-Band: Dual-band routers provide both 2.4GHz and 5GHz frequencies, while tri-band routers add an additional 5GHz band, enhancing performance for high-demand applications.
2. Ensuring Modem Compatibility
Make sure your modem is compatible with your internet service provider (ISP). Some ISPs offer modem-router combination units, which can simplify the setup process but may not offer the same level of performance as separate devices.
- DOCSIS Standards: Ensure your modem supports the latest DOCSIS standards (3.0 or 3.1) to handle high-speed internet plans.
- Buying vs. Renting: While renting a modem from your ISP can be convenient, purchasing your own can save money in the long run and offer better performance.
3. Considering Additional Equipment
If you have a large home or areas with weak signals, consider investing in additional equipment like WiFi extenders, Powerline adapters, or a mesh WiFi system.
- WiFi Extenders: These devices amplify your existing WiFi signal to cover areas with weak reception.
- Powerline Adapters: These use your home’s electrical wiring to extend your network to hard-to-reach places.
- Mesh Systems: These are ideal for large homes, providing seamless coverage by using multiple nodes.
REGISTER BELOW ⬇
The Setup Process
1. Connecting Your Modem
Start by connecting your modem to the internet source. Typically, this involves plugging the modem into a phone jack or cable outlet using the appropriate cable. Then, connect the modem to a power source and power it on. Wait for the modem to establish a connection with your ISP, indicated by solid lights.
2. Setting Up Your Router
Connect your router to the modem using an Ethernet cable. Plug the router into a power outlet and turn it on. Most modern routers come with a quick setup guide to assist you through this process.
- Initial Setup: Many routers have a setup wizard accessible via a web browser or mobile app, which guides you through the initial configuration steps.
- SSID and Password: Set a unique network name (SSID) and a strong password to secure your network. Avoid using easily guessable information.
3. Optimal Router Placement
To ensure uniform coverage throughout your home, place your router centrally. Avoid positioning it near large metal objects, microwaves, or cordless phones, as these can interfere with the signal.
- Height Matters: Place your router on a high shelf or mount it on a wall to enhance signal distribution.
- Avoid Obstructions: Keep your router away from thick walls and large appliances that can block the signal.
4. Configuring Your Router
Using a computer or smartphone, connect to the router’s default WiFi network. Open a web browser and enter the router’s IP address to access the setup page. Follow the instructions to set up your network name (SSID) and password. It’s advisable to change the default network name and password for added security.
- Admin Credentials: Change the default administrator username and password to prevent unauthorized access to your router settings.
- Guest Network: Consider setting up a guest network for visitors to keep your main network secure.
Optimizing Your WiFi Network
1. Choosing the Right Frequency
Modern routers offer dual-band capabilities, broadcasting on both 2.4GHz and 5GHz frequencies. The 2.4GHz band provides broader coverage but slower speeds, while the 5GHz band offers faster speeds but covers a smaller area. Use the 5GHz band for bandwidth-intensive activities like streaming and gaming, and reserve the 2.4GHz band for general browsing.
- Automatic Band Steering: Some advanced routers can automatically steer devices to the optimal band based on their activity and distance from the router.
2. Firmware Updates
Regularly check for firmware updates for your router. Manufacturers often release updates to enhance performance and security.
- Automatic Updates: Enable automatic updates if your router supports it to ensure you always have the latest security patches and performance improvements.
3. Enhancing Network Security
Ensure the security of your WiFi network by using WPA3 encryption, which provides better security than the older WPA2 standard. Update your passwords regularly and consider hiding your SSID to reduce visibility to potential intruders.
- Firewalls and Antivirus: Use firewalls and keep your devices’ antivirus software updated to protect against threats.
- VPN: Consider using a VPN for an additional layer of security, especially for sensitive transactions.
Troubleshooting Common Issues
1. Weak Signal Solutions
If certain areas of your home have weak signals, consider using WiFi extenders or mesh systems to extend coverage. Alternatively, relocating your router may help.
- Channel Interference: Use your router’s admin interface to switch to a less congested WiFi channel.
- Obstructions: Ensure there are no physical obstructions blocking the signal.
2. Addressing Slow Internet Speeds
Check for interference from other devices and ensure your router’s firmware is up to date. Consider upgrading your internet plan if slow speeds persist.
- Bandwidth Hogging: Identify and limit devices or applications that consume excessive bandwidth.
- Wired Connections: For bandwidth-intensive tasks, consider using wired connections via Ethernet.
3. Dealing with Connection Drops
If your connection frequently drops, try restarting your router and modem. Ensure all cables are securely connected and check for any available firmware updates.
- Overheating: Ensure your router has adequate ventilation to prevent overheating.
- ISP Issues: Sometimes the problem might be with your ISP. Contact them to check if there are any outages or issues in your area.
Advanced Tips for Optimizing Your WiFi Network
1. Quality of Service (QoS)
Quality of Service (QoS) settings on your router can prioritize bandwidth for critical applications like video calls and gaming. This ensures that these applications receive the necessary bandwidth to function smoothly, even when other devices are using the network.
- Setting Up QoS: Access your router’s admin interface and configure the QoS settings to prioritize specific devices or applications.
2. Network Map
Creating a network map helps you identify all connected devices and monitor their activity. This can be useful for troubleshooting issues and ensuring that no unauthorized devices are connected to your network.
- Network Monitoring Tools: Use network monitoring tools provided by your router’s firmware or third-party applications to keep track of connected devices.
3. Parental Controls
Parental controls can help manage internet access for children by setting time limits and blocking inappropriate content. This ensures a safe and controlled online environment for younger users.
- Configuring Parental Controls: Use your router’s admin interface to set up and customize parental control settings.
4. VPN Configuration
A Virtual Private Network (VPN) can provide an additional layer of security for your internet activities. Configuring your router to use a VPN ensures that all devices connected to your network benefit from the added security.
- Setting Up a VPN: Access your router’s admin interface and follow the instructions to configure the VPN settings.
5. Addressing Connectivity in Multi-Story Homes
For multi-story homes, ensuring consistent WiFi coverage can be challenging. Here are some tips:
- Mesh Systems: Mesh WiFi systems are particularly effective in providing uniform coverage across multiple floors.
- Access Points: Consider adding access points on different floors to extend coverage and improve signal strength.
Frequently Asked Questions (FAQs)
Q1: Is it better to rent or buy my own modem and router?
A: Buying your own modem and router can save money in the long run and offer better performance, but renting from your ISP is convenient and ensures compatibility.
Q2: How often should I update my router’s firmware?
A: Check for updates at least once a quarter. Enable automatic updates if your router supports it.
Q3: What can I do if my WiFi is slow in certain parts of my house?
A: Use WiFi extenders, Powerline adapters, or mesh systems to improve coverage. Also, ensure your router is centrally located and free from obstructions.
Q4: How can I secure my home WiFi network?
A: Use strong, unique passwords and WPA3 encryption. Regularly update your router’s firmware and consider hiding your SSID. Implement additional security measures like firewalls and VPNs.
Q5: What should I do if I forget my WiFi password?
A: Access your router’s admin interface through a wired connection to reset the password, or use the router’s reset button to restore default settings and reconfigure your network.